MacBook ProにWindows10インストールした
こんにちは、Appleが大好きな人です。
ここ最近暖かくなったり寒くなったり体温調節が大変です...
さて、今回はMacBook ProにWindows10をBootCampしてインストールしたので紹介しようと思います。
今回何故わざわざWindows10をインストールしたかというと、大学で使うのにWindows必須である事が僕の進学する大学のサイトに記載されていたのでやむを得ずインストールしました。本当はMacOS使いたい...
今回購入したWindows10はこちらです。普通のダウンロード版やパッケージ版ではなく、DSP版と呼ばれるものを購入しました。
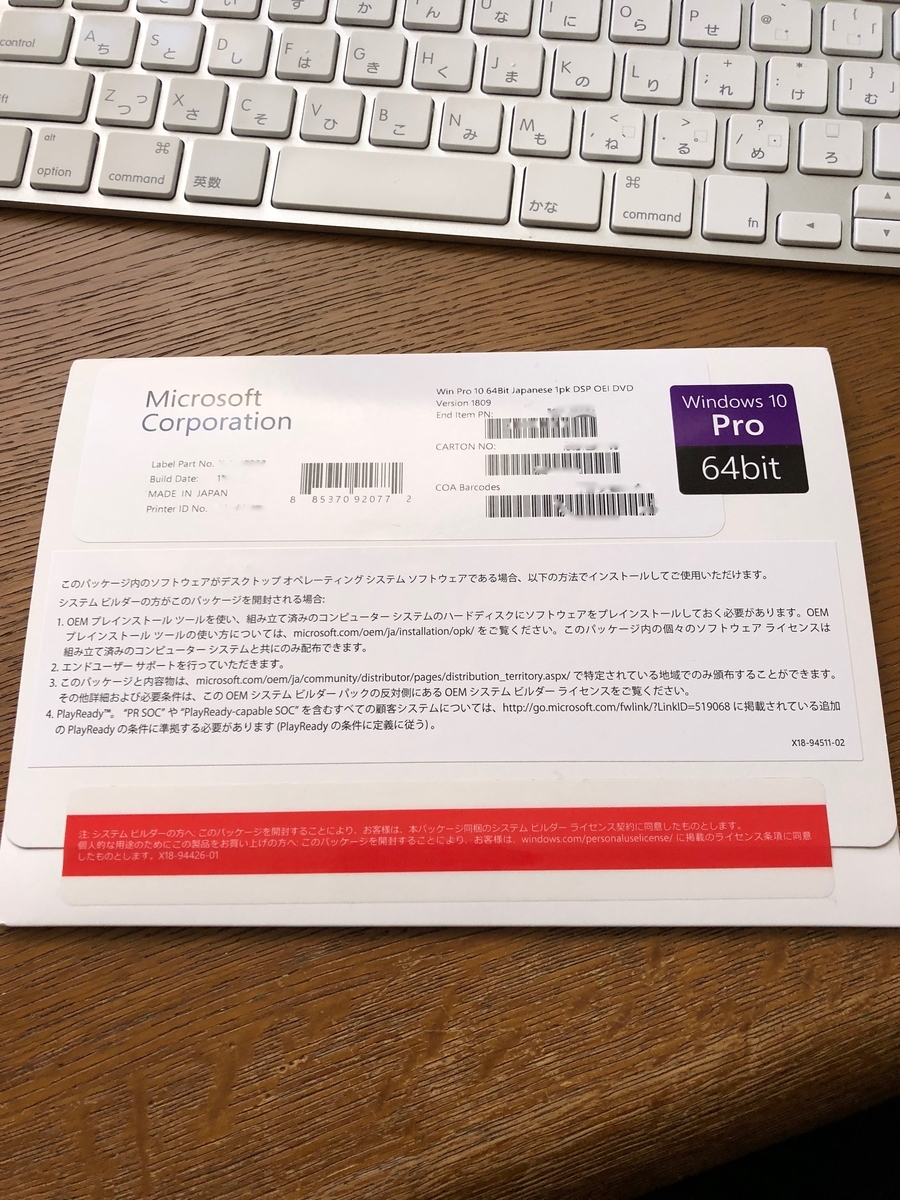
DSP版を知らない方の為に簡単に説明すると「パーツと一緒に買って使ってくれたらWindowsを特別に安くするよ!」というものです。要するに抱き合わせ販売みたいなものです。
実はこのDSP版を買ったら一緒についてきたパーツを使いなさいという条件があるのですが、OS上ではパーツを特別認識はしていないみたいなので分解不可能なMacBookでも使えるのです。厳密にはライセンス違反になっちゃうかもですが、パーツを売らずに持っておけばいいだろうと言うことで購入に踏み切りました。Microsoftさんごめんなさい...
ちなみに価格差は以下の通りです。(Amazon価格です。)パッケージ版よりも4,255円も安くなりました。Windowsは単体で買うと高く感じてしまうのでこれだけでも安くなると助かりますね。

Windowsの紹介はいいとして、実際のインストールについてです。
結論からいうとWindowsのインストール自体は全く難しくないです。BootCampアシスタントというソフトがありますので簡単にできます。
※今回はMacBook Pro 2018の場合です。FusionDriveを搭載したiMacなどでは少し手順が違う可能性があります。
簡単にではありますが、Windowsのインストール手順も紹介します。
- 手順① Microsoft公式サイトからWindowsのisoファイルをダウンロードする
- 手順② BootCamp アシスタントを開いて指示に従う
- 手順③ パーティション分割を行う
- 手順④ Windowsのインストール
- 手順⑤ 初期設定などを行う
手順① Microsoft公式サイトからWindowsのisoファイルをダウンロードする
上記のMicrosoft公式サイトからエディション・使用言語を選択してisoファイルというものをダウンロードします。エディションや使用言語を入力後は64bit or 32bitの選択がありますが、MacBook Proであれば64bitにしておけばいいです。
ダウンロードしたisoファイルはわかりやすいようにデスクトップにでも置いておくといいでしょう。
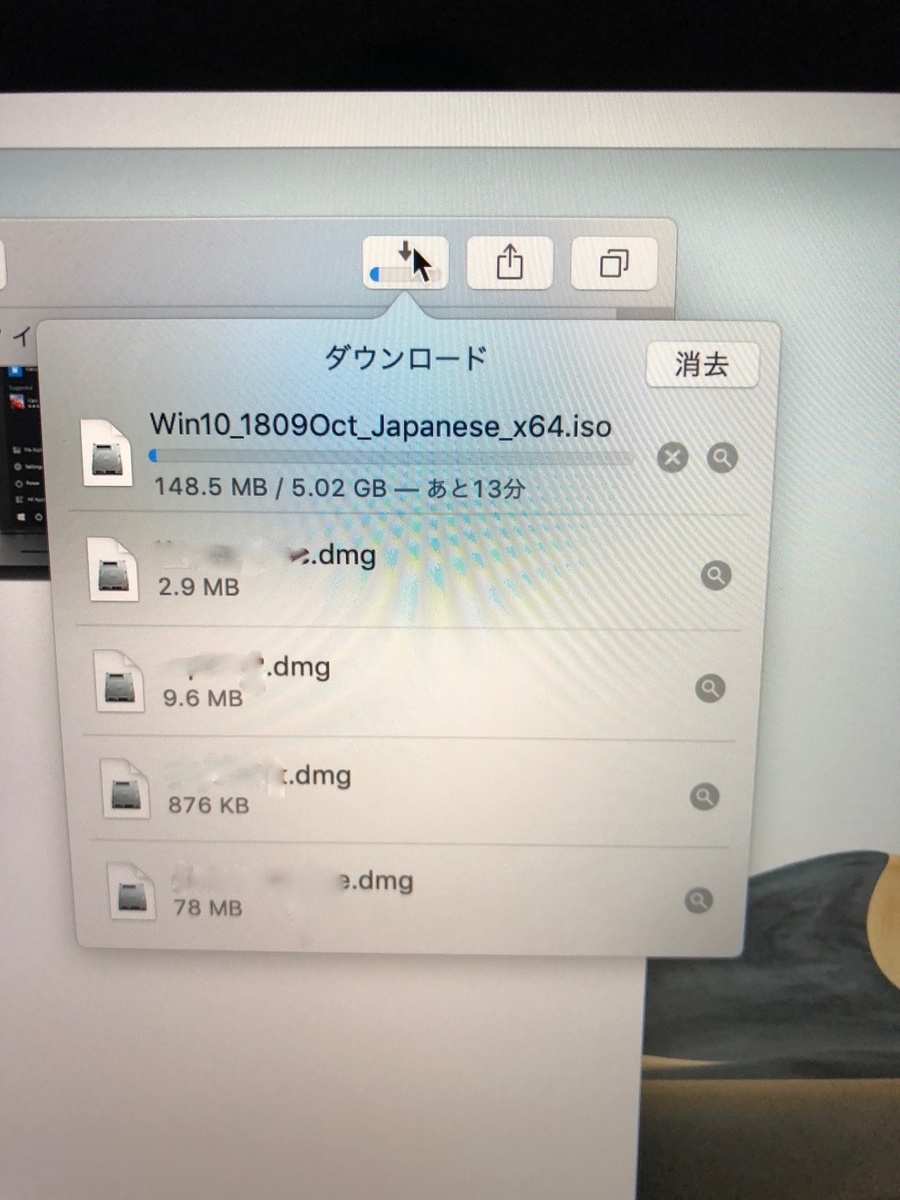
手順② BootCamp アシスタントを開いて指示に従う
Windowsのファイルをダンロードし終えたら、Macに最初から入っているBootCampアシスタントを開きます。開くとMacが自動で先ほどダウンロードしたWindowsのファイルを認識してくれているのでそのまま先に進めればOKです。
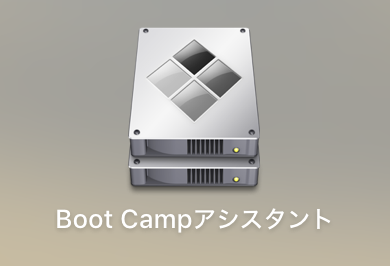
手順③ パーティション分割を行う
Windowsファイルを選択し、先に進めると今度はパーティション分割を行う画面に移行します。パーティション分割とはMac上のSSDをMacOSの領域とWindowsOSの領域に二等分する作業です。
数値は自由にいじる事ができます。でもWindowsの容量が少なすぎると重たくなったり、更新ができなくなったりするので100GBくらいはあったほうがいいかもしれません。
ちなみに僕は以下のようにパーティション分割しました。だいたい半々にしておきました。
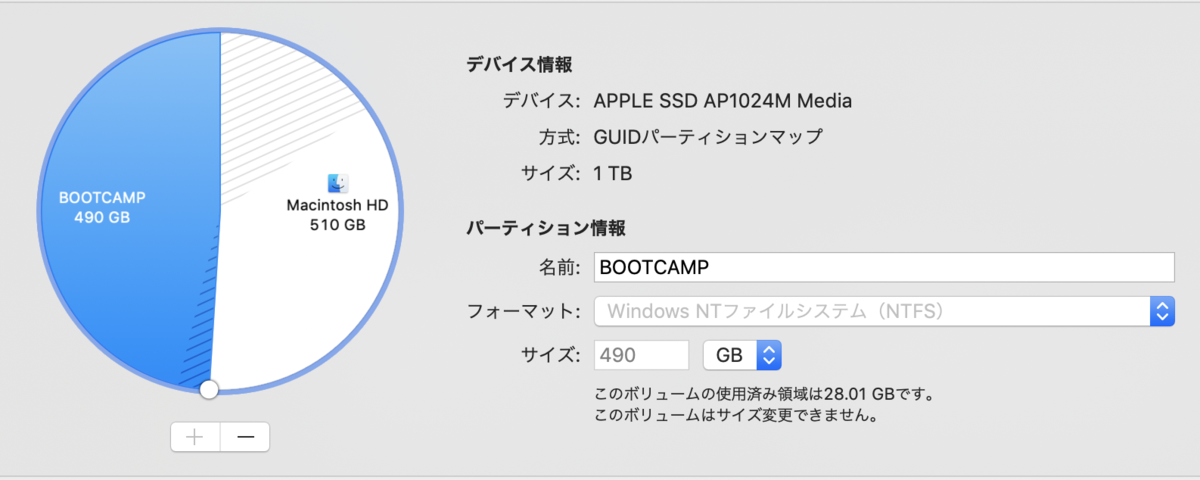
手順④ Windowsのインストール
BootCampアシスタントのソフト上でパーティション分割が終わると、今度はWindowsの読み込みが始まります。少し時間がかかります。
Windowsの読み込みが終わるとエディション・プロダクトキーの入力が求められます。エディションは自分の購入したHome or Proを選択し、Windowsを購入した時に中に入っている紙に記載されているプロダクトキーを入力しましょう。(プロダクトキーの入力はこの時はスキップして後で入れることも可能です。)
エディション選択・プロダクトキー入力が終わるとWindowsのインストールが始まります。少し時間がかかるので触らずに待っておきましょう。

手順⑤ 初期設定などを行う
Windowsのインストールが終わると初期設定を行います。初期設定とは言ってもマイクソソフトアカウントにサインインしたり、 パスワードを設定する程度のものです。なのでそんなに構える必要はないです(笑)
初期設定が終わるとすぐにAppleからドライバの更新がきますのでそれも必ず行いましょう。このドライバがないとTouch Barが真っ暗ですし、音も出ませんので非常に困ります...もしドライバの更新が出なければAppleのサイトからダウンロードできるようです。
MacBook Proに関してはたったこれだけの手順でWindowsをBootCampしてインストールする事が可能です。
僕が数年前にiMacでBootCampを行なった時にはイメージファイル用のUSBメモリが必要だとか、BootCampアシスタントが作ってくれた領域をフォーマットしないといけないとか...色々面倒な手順があったような気がします。もしかすると、MacBook ProはSSD一枚だけしか搭載されていないのでこんだけ簡単なのかもしれません。
ちなみに今回なぜ少し高いWindows 10 Proを購入したのかというと、Windowsの自動更新をオフにすることができるからです。デスクトップ型ならいいですが、ノート型の場合、常に電源とネット環境があるわけではありません。特に電源がない時に自動更新なんてされたらたまったもんではないです... Proを買わせるためだとはいえ、自動更新のオンオフで差をつけるなんてやることがクソせこいです(笑)
最後は愚痴になってしまいましたが、いかがでしたでしょうか。少しでもBootCamp時の参考になれば幸いです。
今回も最後まで見ていただきありがとうございました!